Tera じゃなくて Tara でした。失礼。。。
Linux Mint 19 TaraにLXDE版があったのでインストールしましたが、日本語化が必要であったため手順を示します。
Linux Mintのデスクトップは、公式では以下の3つです。
- Cinnamon
- MATE
- Xfce
しかし、低スペックPCでは、まともに動きません。非公式ですが、LXDEがあったので試してみました。
日本語化の手順も記載してますので、是非、ご覧ください。
PCのスペック
超低スペックパソコンです。
- CPU: Intel Celeron M 1.30GHz
- メモリ: 512M
本プログもこの環境で作成しています。
この低スペックパソコンに興味のある方は、以下のページを参照してみてください。

ノートパソコンを10年以上使い続ける方法は?
ノートパソコンを15年以上も 使い続けているので紹介したいと思います。 特にパソコンに詳しいわけではありません。 ジャニーズ事務所の方がFMVのCMをやっていました。 ただ、それだけで富士通のパソコンを購入しました。 そのパソコンが長〜い間、使うことができてま...
Linux Mint 19 Taraの種類
Linux Mint 19 Taraは、公式でCinnamon,MATE,Xfceの3種類があります。
公式ページで確認できます。
でもメモリが足りない。。。
ちょっと探したらありました。
ただし、非公式のLXDEです。
LinuxMintUsers.deで確認できます。
| Edition | 必要メモリ(推奨) | 必要ディスク(推奨) |
|---|---|---|
| Cinnamon | 1G(2G) | 15G(20G) |
| MATE | 1G(2G) | 15G(20G) |
| Xfce | 1G(2G) | 15G(20G) |
| LXDE | 384M(1G) | 15G(20G) |
このLXDEなら動きそうなのでインストールしてみました。
ドイツのフォーラムからダウンロードしたので、日本語化が必要です。
日本語化
では、日本語化しましょう。
①Sprachenを起動
Menuから「Einstellungen」→「Sprachen」を起動すると「Spracheinstellungen」が表示されます。
②言語パックのインストール
上部の「Eingabemethode」を押すとサポート言語が表示されます。
日本語をインストールするので中央部の「Japanish」の右の「Installeren」を押します。
インストールが終わると次の表示となります。
③IME(入力方式エディタ)の指定
IMEでFcitxかIBusのどちらを使うか方をEingabemethodeの右のメニューから選択します。
私は、IBus-MOZCを使うのでIBusを選択しました。
④言語の選択
上部の「Sprache」を押すと最初の画面が表示されるので2箇所のドイツ(German)を押して、日本(Japanese)を選択します。
最後に、その下の「Systemweit anwenden」を押します。
終わったらログアウトします。
⑤カレントフォルダ名の日本語化
ログインするとカレントフォルダ名を日本語に更新する画面が表示されるので右下の「Update Names」を押します。
これで完了。。。
これ軽くていいよ。
あと、期待できるのがLMDE 3 LXDEです。
リリースされたら、試しますので。。。
※追記 2019.1.3
LMDE 3 LXDE を試してみました。
興味のある方は、以下の記事を参照してみてください。
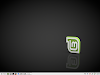
低スペックPCに LMDE 3 をインストールしてみた。
LMDE 3のLXDE版が公開されたので インストールしました。 が、問題があったため報告します。 問題は、以下です。 無線lanが繋がらない 対処方法について記載しています。 また、インストールの注意点もあります。 では、ご覧ください。 ...












