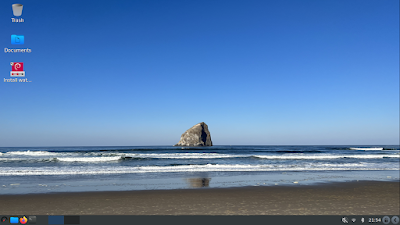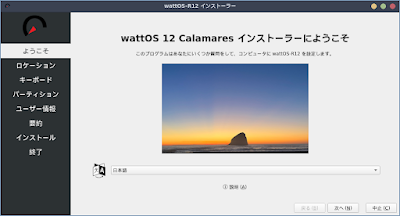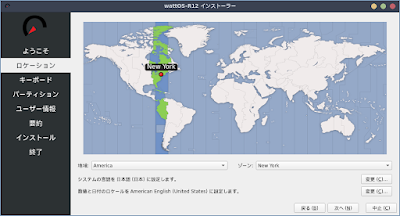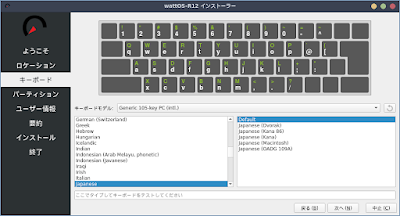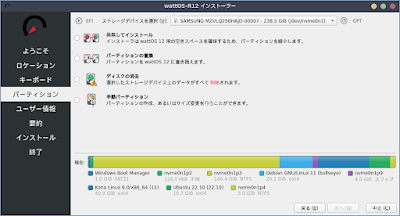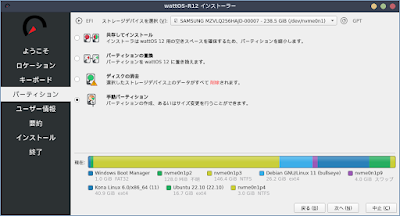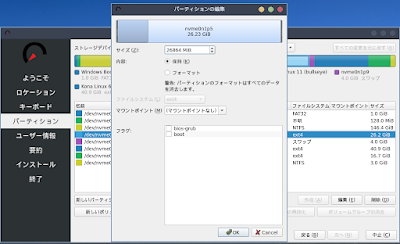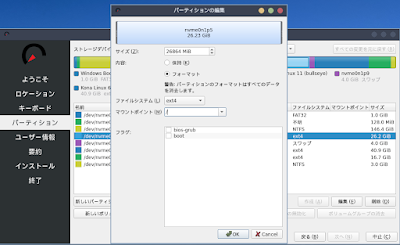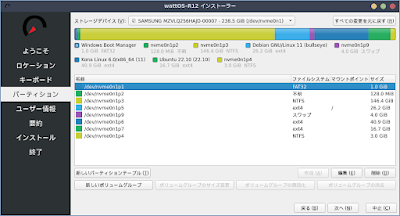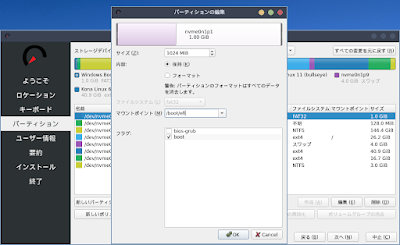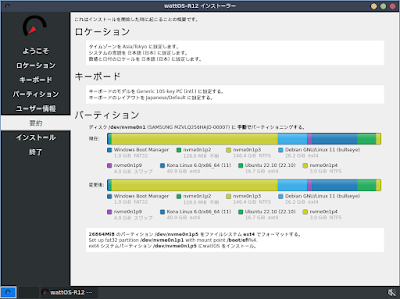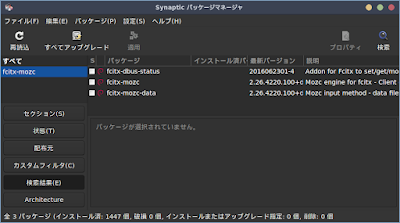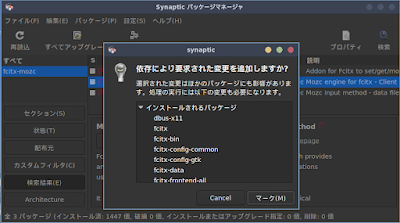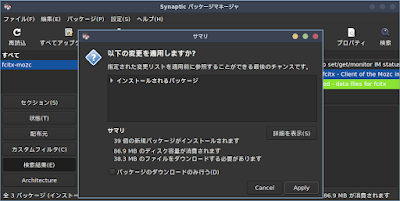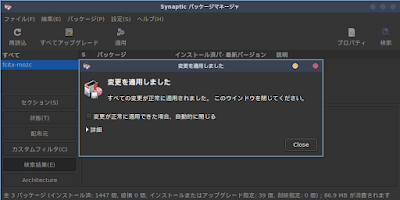wattOS をはじめてインストールしてみました。
USA産でベースは、bullseye(debian11)です。
デスクトップは、軽量で有名なLXDEです。
タイトルの通り、インストールから日本語入力まで詳細に示します。
あと、軽量ということでタスクマネージャの結果も示します。
是非、ご覧ください。
試した低スペックPC
試したパソコンのスペックを示します。
- CPU: AMD 1.2〜2.6GHz
- メモリ: 4G
本プログもこの環境で作成しています。
この低スペックパソコンに興味のある方は、以下の記事を参照してみてください。

FMVの低スペックPCがオススメです。
まず、本パソコンを買うまでの。 流れを示します。 昨年2020年の暮に、長年使い続けた XPパソコンが他界しました。 もし、興味があれば、以下の記事を参照してみてください。 ノートパソコンを10年以上使い続ける方法は? : パソコン楽しい大好き ...
インストール
wattOSをSDDやHDDに
インストールするには、USBが
必要となります。
まず、wattOS公式ページから
isoファイルをダウンロードします。
※R12のリンクは消えてしまったので
R13のリンクを貼りました。
作業の差分はほとんどないでしょう。
isoファイルをブータブルUSB化します。
作成方法は、いくつかありますが、おすすめの方法だけ示しておきます。
それは、「Ventoy」というソフトです。
以下、gigafree様のベージに詳しく記載されています。
Ventoy のダウンロードと使い方
ブータブルUSBが出来たら
起動します。
1分程度でデスクトップが
表示されます。
では、インストールを始めましょう。
左側の「Install Wat...」を
ダブルタップします。
インストーラーが表示されますが
表記が英語なので下部のメニューから
「日本語」を選びます。
「次へ」を押します。
「New York」を指しているので
地図の日本を押します。
「Tokyo」に変更できました。
続いて「次へ」を押します。
そのまま「次へ」を押します。
パーティションのインストール種別を
選択します。
今回は、個別に区切ったパーティションに
インストールするので、一番下の
「手動パーティション」を選択します。
続いて「次へ」を押します。
パーティション情報が表示されます。
今回は、パーティション5に
インストールするので選択します。
編集ボタンを押します。
パーティションの編集メニューが
表示されるので、次のように設定します。
内容:フォーマット
ファイルシステム:ext4
マウントポイント:/
編集できたら「OK」を押します。
続いて、BOOTパーティションを
指定します。
現BOOTパーティションの
パーティション1を選択してから
編集ボタンを押します。
マウントポイントを
「/boot/efi」とします。
内容は「保持」のままで
フォーマットにしてしまうと
現情報が消えてしまうので
要注意です。
編集できたら「OK」を押します。
これで、パーティションの編集が
完了しました。
そのまま「次へ」を押します。
ユーザー情報が表示されるので
それぞれ記入してから
「次へ」を押します。
インストール情報の要約が
表示されるので確認します。
差異がなければ、画面の上部を
つまんで、少し上に引き上げます。
下部にボタンが見えてくるので
「インストール」を押します。
インストールが開始されます。
10分程度で完了します。
実行ボタンを押します。
再起動に移りますが、
一度、「ENTER」を促されるので
ENTERキーを押してください。
デスクトップが表示されます。
フォルダー名を英語のままか
日本語に変更するかの画面が
表示されるので、どちらかの
ボタンを押してください。
日本語入力
日本語入力の設定が必要です。
ですが、まずは、初期設定を
しましょう。
ターミナルを起動して
次のコマンドを投入します。
$>sudo apt update && sudo apt upgrade
完了したら、日本語入力の設定に
行きます。
メニューから
Synapticパッケージマネージャを
起動します。
右側の検索ボンタンを押すと
ポップアップ画面が表示されるので
「fcitx-mozc」と入力します。
ポップアップの「検索」を押します。
検索結果が表示されます。
「fcitx-mozc」を右タップすると
プルダウンメニューが表示されるので
「インストール指定」を選択します。
インストールされるパッケージの
ポップアップが表示されるので
「マーク」を押します。
インストールするパッケージに
マークできたので上部の「適用」を
押します。
「以下の変更を適用しますか?」の
ポップアップが表示されるので
「Apply」を押します。
「適用を変更しました」の
ポップアップが表示されるので
「close」を押します。
これで完了です。
タスクマネージャ
wattOSは、軽量ということで
タスクマネージャで使用メモリ量を
確認してみました。
使用メモリは、534MBですね。
64bitのディストリでは、軽量の部類です。
低スペックのパソコンに最適です。
是非、試してみてください。