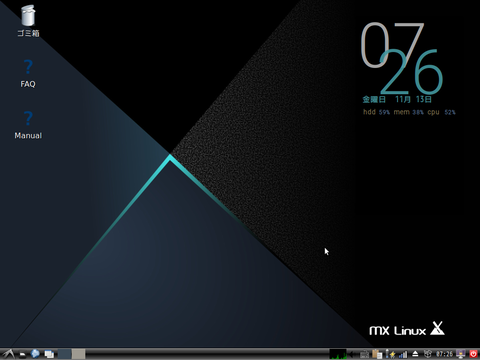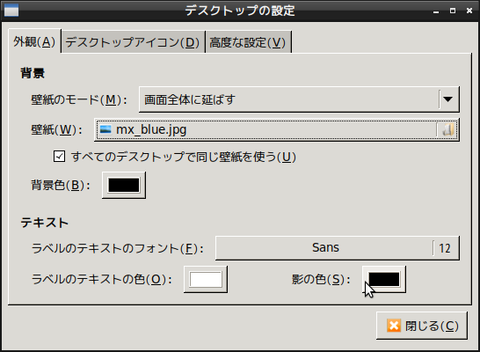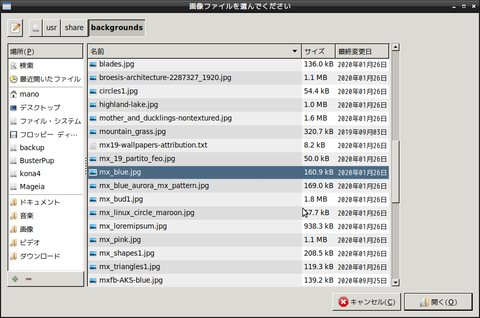MX Linux 19.3が公開されました。
さっそく試してみました。
設定作業については、19.1とほぼ同様です。
デフォルトのデスクトップは、Xfceです。。
低スペックには、重いのでLXDEをインストールしました。
19.2では、壁紙が真っ黒だったので設定してみました。
では、ご覧ください。
試した低スペックPC
試したPCのスペックです。
- CPU: Intel Celeron M 1.30GHz
- メモリ: 512M
- HDD: 80G
本ブログも低スペックPCで書いてます。
興味のある方は、以下の記事を参照してみてください。

ノートパソコンを10年以上使い続ける方法は?
ノートパソコンを15年以上も 使い続けているので紹介したいと思います。 特にパソコンに詳しいわけではありません。 ジャニーズ事務所の方がFMVのCMをやっていました。 ただ、それだけで富士通のパソコンを購入しました。 そのパソコンが長〜い間、使うことができてま...
必要な設定
設定作業は、19.1とほぼ同じです。
興味のある方は、以下の記事を参照してみてください。

低スペックPCに MX Linux 19.1 をインストールしてみた。
MX Linux 19.1がリリースされました。 インストールしてみましたが、 19 と変化はほとんどありません。 が、設定作業が1つ増えたので記載します。 19 の記事では、わかりにくい部分がありました。 そのあたりも含めて追記したので、 ご覧ください。 ...
LXDEの真っ黒画面は、以下の記事に記載してます。
興味のある方は、以下の記事を参照してみてください。
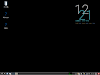
低スペックPCに MX Linux 19.2 をインストールしてみた。
MX Linux 19.2がリリースされました。 インストールしたのですが、19.1 より重いです。 設定作業については、19.1と変わりません。 なので、メモリ量の比較だけ示しま...
壁紙の設定(必要な人だけ)
LXDEをインストールして起動します。
すると壁紙が設定されていません。
必要な人だけ設定しましょう。
まず、デスクトップ画面で右タップします。
メニューが表示されるので、「デスクトップの設定」を選びます。
「壁紙(W):」の右の長方形のボタンを押します。
で、以下のディレクトリをたどります。
「/usr/share/backgrounds」
デフォルトの壁紙が良ければ、「mx_blue.jpg」を選びます。
で、右下の「開く」を押します。
このままだと壁紙が見切れてしまいます。
ので、「壁紙のモード(M):」の「画面全体の延ばす」を選びます。
これで、OK。。。
※2021.4.4
MX Linux 19.4 を試してみました。
ちょっと問題がありましたが、解決しております。
興味のある方は、以下の記事を参照してみてください。

低スペックPCに MX Linux 19.4 をインストールしてみた。
MX Linux 19.4が公開されております。 即試してみました。 改善点と問題点がありましたので示します。。 問題点は、解決しております...