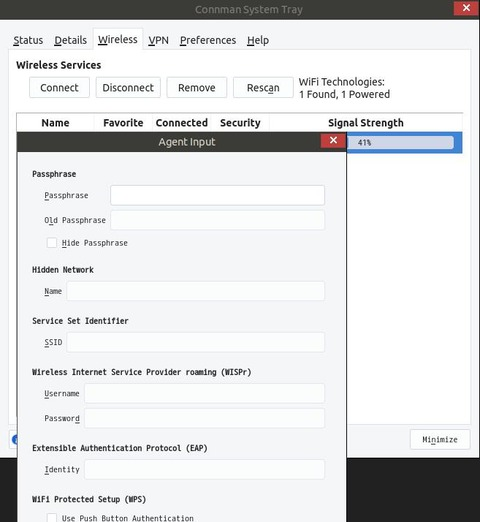antiX 19.3 を試してみました。
無線lanの設定は、antiX 19の方法でうまくいきませんでした。
また、日本語入力もトライしてみました。
スムーズにいかなかったので示します。
あと、antiX19.2と同様で、conkyの文字が化けていました。
修正手順も同じです。
では、ご覧ください。
試した低スペックPC
試したPCのスペックです。
- CPU: Intel Celeron M 1.30GHz
- メモリ: 512M
- HDD: 80G
本ブログも低スペックPCで書いてます。
興味のある方は、以下の記事を参照してみてください。

ノートパソコンを10年以上使い続ける方法は?
ノートパソコンを15年以上も 使い続けているので紹介したいと思います。 特にパソコンに詳しいわけではありません。 ジャニーズ事務所の方がFMVのCMをやっていました。 ただ、それだけで富士通のパソコンを購入しました。 そのパソコンが長〜い間、使うことができてま...
無線lanの設定
まずアプリを起動します。
「メニュー」-「アプリケーション」-「インターネット」-
「Connman UI Setup」を選べば起動します。
次に
①WiFiの「赤丸Off」を押すと「緑On」に変わります。
②中央右の「ID:Pass」を押します。
順にIDとPassを入力します。
antiX19および19.2は、この作業でOKでした。
19.3は、追加作業があります。
「Connman System Tray」画面の「Wireless」タブを押します。
表示されるSSIDを選んで、「Connect」を押します。
「Agent Input」画面が表示されます。
あとは、「Passphrase」を入力して「OK」を押します。
これで、無線lanが繋がります。
日本語入力
そういえば、antiXで日本語入力の設定を忘れていました。
ということで、19.3でトライしてみました。
まず、「パッケージインストーラー」を起動します。
「メニュー」-「アプリケーション」-「システム」-
「パッケージインストーラー」を選べば起動します。
「language」を押すと言語パッケージが表示されます。
「Japanese_Font」と「Japanese_Input」にチェックを入れます。
そして「インストール」を押せばOKです。
ただ、「ibus」の自動起動に悩みました。
まず、ダメだった設定を示します。
「~/.bashrc」に以下4行を追加しました。
export GTK_IM_MODULE=ibus
export XMODIFIERS=@im=ibus
export QT_IM_MODULE=ibus
ibus-daemon -r -d -x &
ダメだ。。。
で、邪道かもしれませんが、成功した設定を示します。
「~/.bashrc」に以下3行を追加。
export GTK_IM_MODULE=ibus
export XMODIFIERS=@im=ibus
export QT_IM_MODULE=ibus
「~/.desktop-session/startup」に1行追加。
ibus-daemon -rdx &
これでうまくいきました。
最後にconky文字化けの修正手順は、
以下の記事に記載してます。
興味のある方は、参照してみてください。
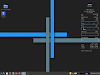
低スペックPCに antiX 19.2 をインストールしてみた。
antiX 19.2 がリリースされてます。 とりあえず、試してみました。 無線lanの設定は、antiX 19と同じです。 antiX 19に興味のある方は、以下の記事を参照してみてください。 低スペックPCに ...