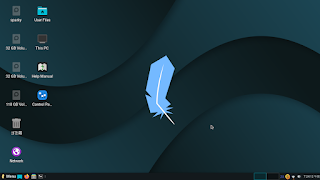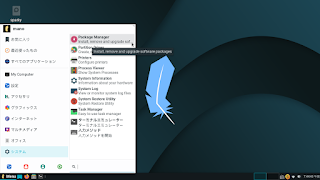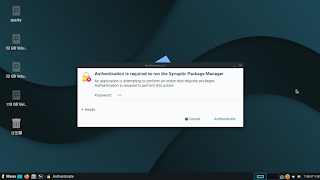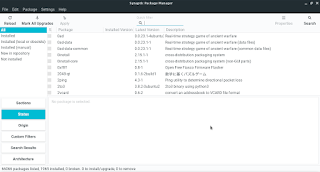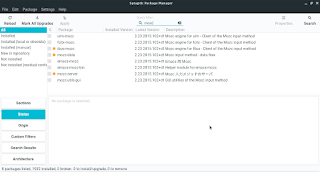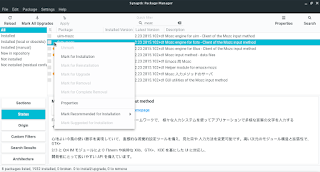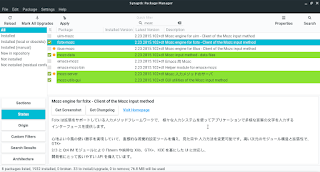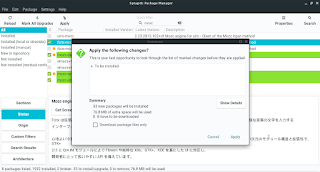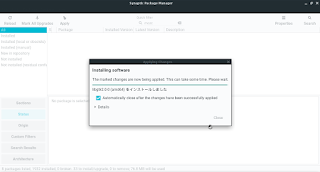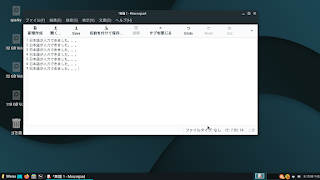Linux Lite 5.6のFinal版がリリースされました。
見た目、5.4との差分は、わからないですね。
機能的にも差分は、わからん。
まぁ~、bug fixくらいでしょう。。。
デスクトップは、Xfceでとても軽くて使いやすいです。
無線Lan、日本語化はOK。
日本語入力は、設定が必要になります。
ターミナルからコマンド入力すれば、簡単にできます。
が、GUIでの設定を詳しく記載しました。
Linuxの初心者向けの内容となります。
では、ご覧ください。
試した低スペックPC
試したパソコンのスペックを示します。
- CPU: AMD 1.2〜2.6GHz
- メモリ: 4G
本プログもこの環境で作成しています。
この低スペックパソコンに興味のある方は、以下の記事を参照してみてください。

FMVの低スペックPCがオススメです。
まず、本パソコンを買うまでの。 流れを示します。 昨年2020年の暮に、長年使い続けた XPパソコンが他界しました。 もし、興味があれば、以下の記事を参照してみてください。 ノートパソコンを10年以上使い続ける方法は? : パソコン楽しい大好き ...
日本語入力
日本語入力は、簡単です。
ターミナルから以下のコマンドを投入するだけです。
$>sudo apt-get install fcitx-mozc
ですが、冒頭にも書いたようにGUIでの設定を示します。
①まず、Package Manager を起動します。
「Menu」-「システム」-「Package Manager」を選んで起動します。
起動するには、認証が必要になりますのでパスワードを入力します。
Synaptic Packeage Manager が起動されます。
②fcitx-mozc を検索してマークします。
Package Managerの中央上部の虫眼鏡マークに「mozc」と入力します。
mozc関連のPackageが表示されますので、「fcitx-mozc」を右タップします。
プルダウンメニューが表示されるので「Mark for Installation」を左タップします。
「fcitx-mozc」に必要な追加パッケージにマークを促すポップアップが表示されますので
「Mark」を左タップします。
これで、「fcitx-mozc」に必要なすべてのパッケージにマークできました。
③やっと準備が整ったので、インストールします。
マークされた「fcitx-mozc」のちょっと上の「Apply」を左タップします。
インストール同意のポップアップが表示されるので「Apply」を左タップします。
インストール中の経過が表示されます。
これでインストールできました。
が、このままでは、日本語入力できません。
logout/login をします。
loginできたら、テキストエディターを起動します。
最後に「半角/全角キー」を押して、日本語入力モードにします。
では、テキストエディターに日本語を入力してみます。
ちゃんと日本語が入力できてますね。。。