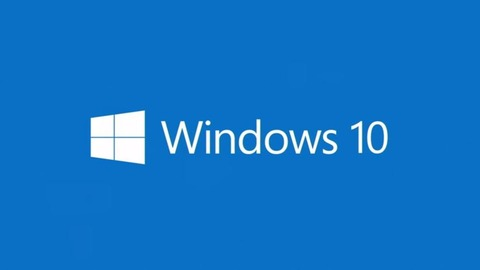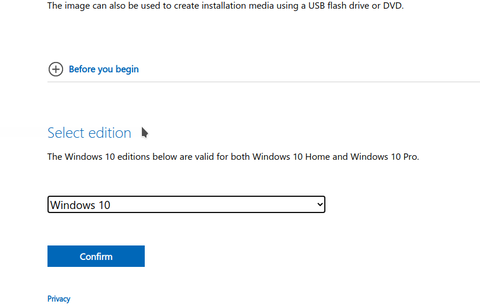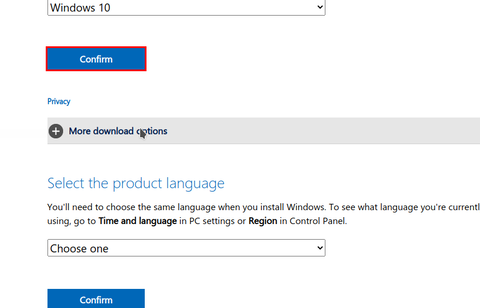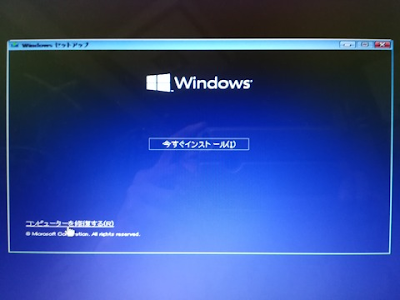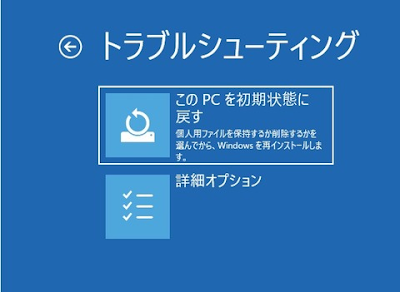Windows Boot Manager が消えました。
それは、どういうことか?
現象としては、GRUBから「Windows Boot Manager」が表示されません。
Windows(10)が起動できないということです。
エラーやブルースクリーンではありません。
Windowsに触れられないということです。
Windows Boot Manager が破壊された感じですね。
いろいろな原因があると考えられますが、復旧手順も含めて、一例を示します。
では、ご覧ください。
試した低スペックPC
試したパソコンのスペックを示します。
- CPU: AMD 1.2〜2.6GHz
- メモリ: 4G
本プログもこの環境で作成しています。
この低スペックパソコンに興味のある方は、以下の記事を参照してみてください。

FMVの低スペックPCがオススメです。
まず、本パソコンを買うまでの。 流れを示します。 昨年2020年の暮に、長年使い続けた XPパソコンが他界しました。 もし、興味があれば、以下の記事を参照してみてください。 ノートパソコンを10年以上使い続ける方法は? : パソコン楽しい大好き ...
Windows Boot Managerが消えた原因
まず、PCの環境から示します。
Windows10 と Linux のデュアルブートです。
続けて、環境の作成手順も示しておきます。
- 初期状態は、WindowOSのCドライブのみ
- Cドライブを縮小して、Linux領域を確保
- Linuxをインストール
こんな感じ。
いろいろな Linux を試しましたが、
Windows Boot Manager は、健在でした。
で、「SharkLinux 5.4.0」をインストールしてみたら。。。
SharkLinux用のBoot Managerが作成されて、
Windows Boot Manager が消えました。
ありゃ、Windows10 が使えないよ。。。
Windows Boot Managerの復旧手順
さて、Windows Boot Manager を
復旧させましょう。
まず、2年以上前に作った
「システム修復ディスク」で起動。。。
あれっ。起動できない。
しょうがないので、Linux環境で
MicroSoftからWindows10をDLしました。
以下のリンクを開きます。
「Select edition」のメニューから
「Windows 10」を選びます。
「Confirm」を押します。
「Select the product language」で
「Choose one」メニューで
「Japanese」を選びます。
「Confirm」を押します。
Windows10のアーキテクチャーを
押すとDLが始まります。
64bitであれば、「64bit Download」を
押します。
「Win10_21H1_Japanese_x64.iso」が
DLされます。
次にこのisoファイルをUSBに焼きます。
「KLUE 4」というLinuxであれば、
「Unetbootin」で焼けます。
「ddコマンド」でisoを焼きましたが、
起動はできませんでした。
Unetbootin がなければ、以下の
リンクからDLしましょう。
DLできたら、ターミナルから以下を投入します。
$>chmod +x unetbootin-linux64-702.bin
$>sudo apt-get install mtoools p7zip-full
$>sudo ./unetbootin-linux64-702.bin &
これで、isoを焼いてください。
Windows 10のUSBを起動する前に
最重要事項があります。
パーティション構成を初期状態に
戻す必要があります。
戻さないとWindows10は、復旧できません。
Live-CD(USB)を用意してください。
- Live-CD(USB)のLinuxを起動します。
- SDDのLinuxを削除するので、必要なデータがあれば、バックアップします。
- Gpartedを起動して、SDDのLinuxのパーティションを削除します。
- その後にWindows10のパーティションを拡張して、元の状態にします。
- できたらLive-CD(USB)を終了します。
次にUSBに焼いたWindows10を起動します。
そのまま、「次へ」を押します。
左下の「コンピューターを修復する(R)」を
押します。
撮影したので、スマホカメラと手が
写ってますね。。。
「オプションの選択」に遷移するので、
「トラブルシューティング」を押します。
「トラブルシューティング」に遷移するので、
「詳細オプション」を押します。
「詳細オプション」に遷移するので、
「コマンドプロンプト」を押します。
コマンドプロンプトで以下のコマンドを投入します。
$>bootrec /rebuildbcd
$>Windowsインストールを、すべてのディスクをスキャンして検出しています。
$>これには、しばらく時間がかかります。
$>お待ちください...
$>Windowsのインストールのスキャンに成功しました。
$>Windowsのインストールとして認識された合計数: 1
$>[1] C:\Windows
$>インストールをブート一覧に追加しますか?
$>Yes(Y)/No(N)/All(A):y
$>操作は正常に終了しました。
これで、コマンドプロンプトを終了します。
あとは、同じ手順で「詳細オプション」まで
遷移させます。
「スタートアップ修復」を押せば、
Windows10が起動できます。
もし、うまくいかなかったら、
以下の記事を参考にしてください。

Windows10が起動できない。エラーコード:0xc0000225が表示された。
Windows10とubuntu(KLUE)のデュアルブート化を試してみました。 ubuntu(KLUE)は、起動できました。 しかし、Windows10が起動できなくなりました。 エラーコードは、0xc0000225。。。 バックアップをしてなかったので全力で対...
※2023.05.11
ここまで作業を実施しましたが、復旧できない事象が発生しました。
不幸中の幸いで、復元ポイントが作成されていました。
なので、先ほどの「コンピューターを修復する(R)」から進んで「詳細オプション」に「システムの復元」があります。
いくつか「復元ポイント」があるはずなので、選んで試してみたら復旧できました。
ただし、OSが古い状態になるので、Windows Updateを実施してください。
バックアップや復元ポイントがなかったら危険ですね。。。