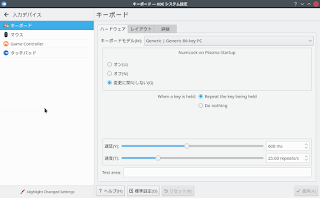SparkyLinuxの2021.10版を試してみました。
タイトルを「7」としたのは、デスクトップを見ていただければ、わかるかと。。。
KDE, LXQt, MATE, Xfceの4種類が用意されています。
今回は、推しのKDEを選びました。
日本語化OK。
WiFi OK。
ちょっと変なのは、インストール時のキーボード設定が反映されてないですね。
設定変更が必要になりますので記載します。
では、ご覧ください。
試した低スペックPC
試したパソコンのスペックを示します。
- CPU: AMD 1.2〜2.6GHz
- メモリ: 4G
本プログもこの環境で作成しています。
この低スペックパソコンに興味のある方は、以下の記事を参照してみてください。

FMVの低スペックPCがオススメです。
まず、本パソコンを買うまでの。 流れを示します。 昨年2020年の暮に、長年使い続けた XPパソコンが他界しました。 もし、興味があれば、以下の記事を参照してみてください。 ノートパソコンを10年以上使い続ける方法は? : パソコン楽しい大好き ...
キーボード設定
冒頭にも書きましたが
キーボード設定が必要になります。
まず、
「メニュー」-「設定」-「KDEシステム設定」で
KDEシステム設定を起動します。
KDEシステム設定が表示されるので
左側のメニューを下にスクロールして
「入力デバイス」を押します。
入力デバイスの「キーボード」設定が表示されますで
「キーボードモデル(M)」が
「Generic | Generic 86-Key PC」なので
「Generic | Generic 105-Key PC」に変更します。
次に中央の「レイアウト」を押します。
「レイアウト設定」が表示されますが
レイアウトが「英語(US)」なので
日本語に変更します。
中央の「+Add」ボタンを押します。
「レイアウトを追加」のポップアップが表示されますので
「Limit selection by language:」を
「Any language」から「Japanese」に変更します。
レイアウトも同時に「日本語」に変更されます。
このまま「✓OK」を押すと
レイアウトに「日本語」が追加されます。
そしたら、レイアウトの「英語(US)」は
いらないので選択します。
中央の「-Remove」ボタンが有効になるので
押します。
これで完了です。
日本語入力
最後に日本語入力です。
Synapticパッケージマネージャ または、
Konsole から「fcitx-mozc」を
インストールしてください。
ログアウト/ログインで、
日本語入力ができます。
以上。。。