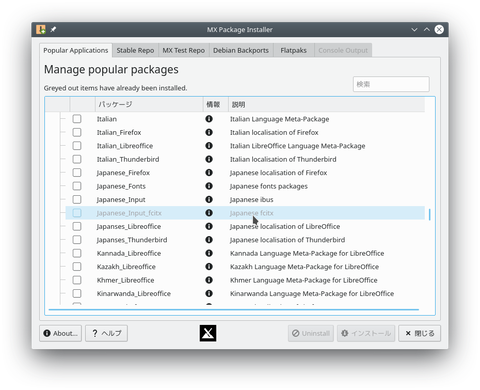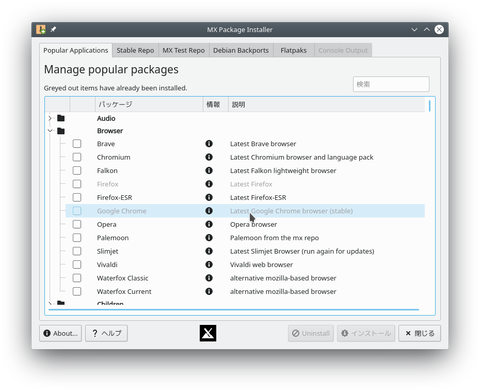MX Linux 19.4.1って、KDE Plasma版あるんだ。
知りませんでした。
なので、さっそく試してみました。
xfceに比べてとても使いやすいです。
特に問題ありませんでしたが、やったことを記載しておきます。
では、ご覧ください。
試した低スペックPC
試したパソコンのスペックを示します。
- CPU: AMD 1.2〜2.6GHz
- メモリ: 4G
本ブログも低スペックPCで書いてます。
興味のある方は、以下の記事を参照してみてください。

FMVの低スペックPCがオススメです。
まず、本パソコンを買うまでの。 流れを示します。 昨年2020年の暮に、長年使い続けた XPパソコンが他界しました。 もし、興味があれば、以下の記事を参照してみてください。 ノートパソコンを10年以上使い続ける方法は? : パソコン楽しい大好き ...
やったこと
やったことは、以下の3つです。
- パッケージのアップデート
- 日本語入力
- Google Chromeのインストール
手順を示しておきます。
パッケージのアップデート
システムインストール後の起動で、
更新を促すポップアップが表示されます。
それに従ってください。
日本語入力
日本語化は、OKです。
日本語入力は、設定が必要です。
「メニュー」-「MX Tools」-
「MX パッケージインストーラー」で起動します。
一番下の「言語」を押します。
「japanese_xxx」が出るまでスクロールしてください。
次の1つは、必ずチェックを入れてください。
- japanese_Input_fcitx
次の3つは、アプリを使うならチェックを入れてしょう。
- japanese_Firefox
- japanese_Libreoffice
- japanese_Thunderbird
最後に「インストール」を押します。
インストールが開始されます。
インストーラーが確認してきたら、「y」「Enter」でよいです。
logout/loginで日本語入力が可能になります。
Google Chromeのインストール
日本語入力と同じく、「MX パッケージインストーラー」で起動します。
上から2番目の「Browser」を押します。
「Google Chrome」を押します。
そのあと、「インストール」を押します。
インストールが終われば、Chromeが使えます。
Firefoxを使うのであれば、本作業は不要となります。
64bitのMX Linuxを紹介しましたが、
32bitの軽量ディストリビューションがあります。
興味のある方は、以下の記事を参照してみてください。

低スペックPCでサクサク動く8つのLinuxディストリビューション
低スペックPCでもサクサク動いたLinuxの ディストリビューションを紹介します。 Live USBでディストリビューションの 雰囲気は味わえます。 ですが、パソコンにインストールしてみないと 起動できるかわか...