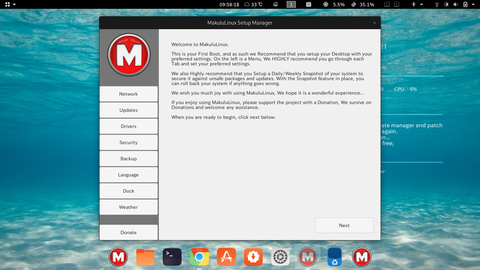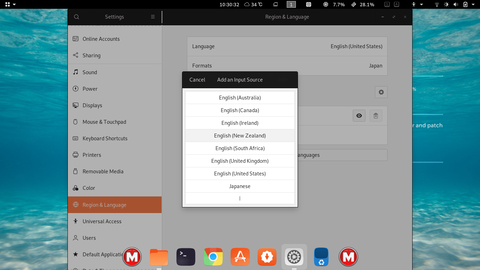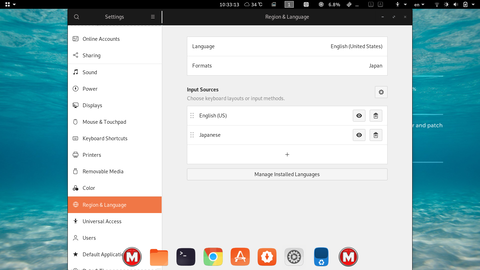「Makulu」のCore Edition を試してみました。
Coreは、LinDozより重い感じです。
LinDozは、Windows風。。。
Coreは、多彩なメニューが特徴です。
- プルダウンメニュー
- ドックメニュー
- 全画面メニュー
- pieメニュー
詳しくは、後ほど紹介します。
まず、Live USBを起動するとデスクトップ表示まで長いです。
5分は、待ちましょう。。。
低スペックPCの宿命です。。。
もし、試す場合は、気長にやってみてください。
日本語化およびキーボード設定についても記載しましたので、ご覧ください。
試した低スペックPC
試したパソコンのスペックを示します。
- CPU: AMD 1.2〜2.6GHz
- メモリ: 4G
本プログもこの環境で作成しています。
この低スペックパソコンに興味のある方は、以下の記事を参照してみてください。

FMVの低スペックPCがオススメです。
まず、本パソコンを買うまでの。 流れを示します。 昨年2020年の暮に、長年使い続けた XPパソコンが他界しました。 もし、興味があれば、以下の記事を参照してみてください。 ノートパソコンを10年以上使い続ける方法は? : パソコン楽しい大好き ...
日本語化、日本語入力とキーボード設定
日本語化
インストールして再起動後のデスクトップ画面を示します。
まず、最新化のためにアップデートしましょう。
「Updates」を押します。
中央の「Check for Updates」を押します。
ちょっと待ちます。。。
「Install Now」を押します。
ちょっと待ちます。。。
「OK」を押して、Update完了。。。
では、本番の日本語化です。
画面は、そのままで「Language」を押します。
中央の「Language Setup」を押します。
各国の一覧が表示されるので、「japanese」の右側の「◯」を押します。
「Install」を押します。
ちょっと待ちます。。。
これで、おしまい。
LinDozと同様に、これだけでは、日本語化されません。
で、次にドック右から3番目の「Settings」を起動して
「Region & Language」を押します。
上部の「Language English(United States)」を押します。
一番下の「Japanese」を押します。
上部の「Select」を押します。
これで、日本語化は完了です。
が、「Region & Language」を見ると。。。
キーボード設定が「English(US)」となっていますので
「Japanese」に変更します。
キーボード設定
ということで、キーボード設定を変更します。
ドック右から3番目の「Settings」を起動して
「Region & Language」を押します。
中央の「+」を押します。
「Japanese」を押します。
さらに「Japanese」を押します。
「Add」を押します。
「Japanese」が追加されたので、「English(US)」を削除します。
「English(US)」右側のゴミ箱ボタンを押します。
キーボード設定完了。
日本語入力
つづいて、日本語入力。
ドック中央の「Synaptic パッケージマネージャー」を起動します。
「fcitx-mozc」をインストールします。
これだけでは、足りません。
ターミナルを起動して
$>im-config -n fcitx
を投入します。
logout / login で完了です。
多彩な機能メニュー
メニューが4種類あるので示します。
- プルダウンメニュー
- ドックメニュー
- 全画面メニュー
- pieメニュー
pieメニューは、初めて見ます。
では、プルダウンメニューから。
昭和からあるタイプですね。。。
2つ目は、ドックメニューです。
これも、よく見ますね。。。
3つ目は、全画面メニューです。
呼び方が合っているか微妙です。。。
Ubuntuデフォルトのイメージですね。。。
ドック一番右で起動できます。
最後にpieメニューです。
これは、初めて見ます。
おもしろい、試みですね。。。
ドック一番左で起動できます。
画像が汚い。
pieメニューの起動中だとスクショできず。
スマホで撮りました。失礼。。。
低スペックPCには、重いかと感じます。
もっと軽量のディストリビューションをお探しでしょうか?
32bitでサクサク動くディストリビューションがあります。
興味のある方は、以下の記事を参照してみてください。

低スペックPCでサクサク動く8つのLinuxディストリビューション
低スペックPCでもサクサク動いたLinuxの ディストリビューションを紹介します。 Live USBでディストリビューションの 雰囲気は味わえます。 ですが、パソコンにインストールしてみないと 起動できるかわかりません。 いろいろ問題が潜んでいます。 ...