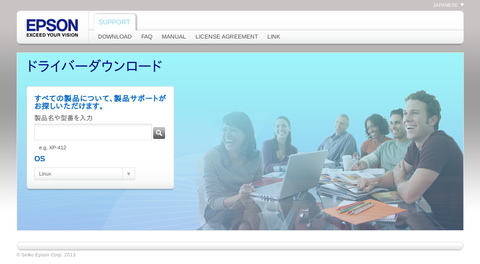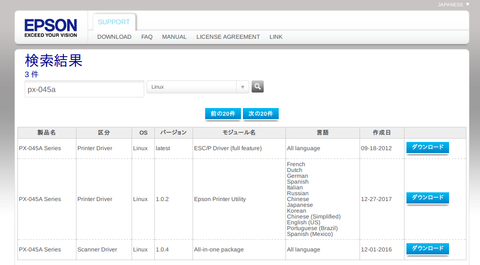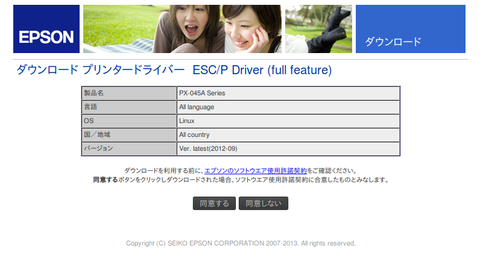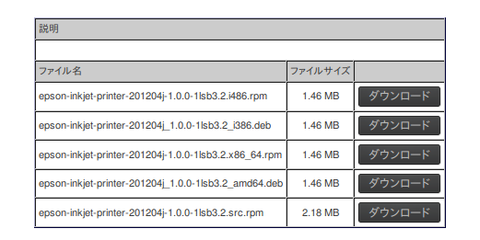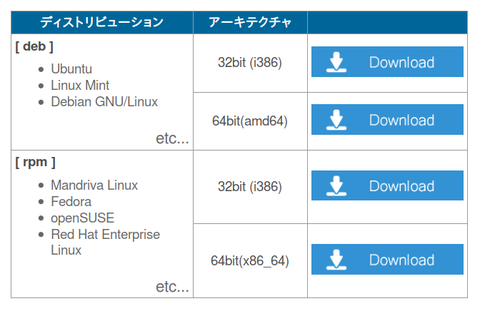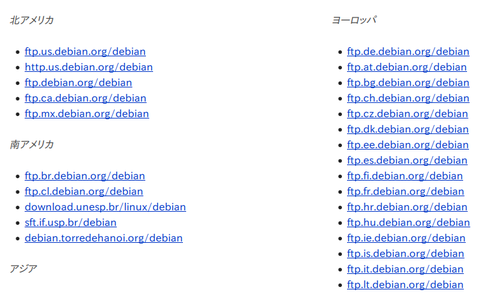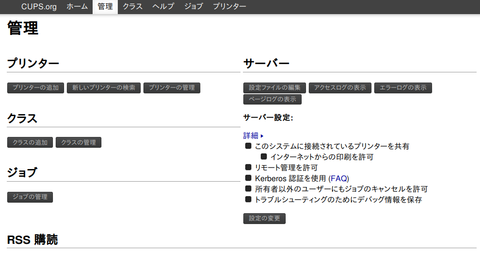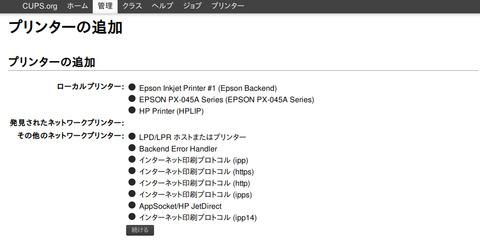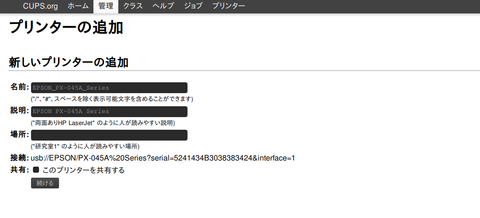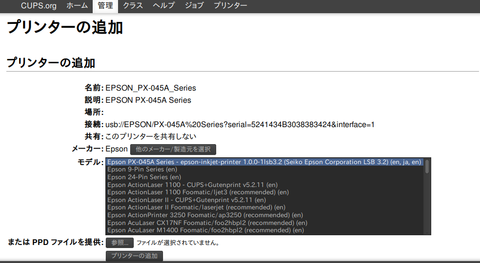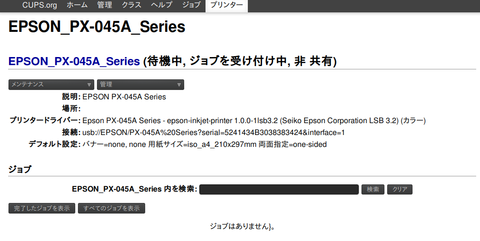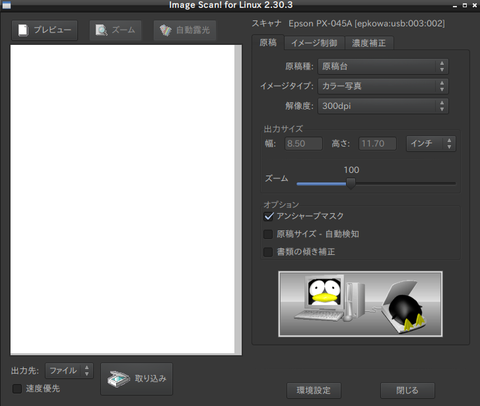低スペックのパソコンのOSをwindows7からlinuxに変更したので、複合機が使えるか試してみました。
コピーは、複合機だけで出来ます。
プリンターとスキャナーは、パソコンと接続しないと使えません。
なので、linuxでできるか試しました。
結論は、linuxでプリンターとスキャナーは使えます。
手順を記載しましたので、是非、ご覧ください。
動作環境
低スペックパソコンです。
- CPU: Intel Celeron M 1.30GHz
- メモリ: 512M
- OS: kona linux 4.0 black
- 複合機: EPSON PX-045A
本プログもこの環境で作成しています。
この低スペックパソコンに興味のある方は、
以下の記事を参照してみてください。

ノートパソコンを10年以上使い続ける方法は?
ノートパソコンを15年以上も 使い続けているので紹介したいと思います。 特にパソコンに詳しいわけではありません。 ジャニーズ事務所の方がFMVのCMをやっていました。 ただ、それだけで富士通のパソコンを購入しました。 そのパソコンが長〜い間、使うことができてま...
ドライバインストール
linuxでもwondowsと同様に
プリンターおよびスキャナーの
ドライバーが必要になりますので
インストールします。
EPSONドライバダウンロードページにアクセスします。
製品名を入力し、虫眼鏡のボタンを
押して検索すると以下が表示されます。
上から順番にダウンロードしていきます。
①ESC/P Driver (full feature)のダウンロード
ダウンロードボタンを押すと
以下が表示されます。
「同意する」ボタンを押すと
以下が表示されます。
環境に合ったドライバを選択します。
今回は、OSがdebianで低スペックの
32bitマシンなので、上から2番めの
i386.debをダウンロードするので
ボタンを押します。

ダウンロード方法の画面が表示されるので、
「プログラムで開く」→
「GDebi パッケージインストーラー(…」
のままOKを押せばインストールまで完了できます。
②Epson Printer Utilityのダウンロード
①と同様の手順でインストールまで完了できます。
③All-in-one packageのダウンロード
「同意する」ボタンを押すまでは、
①と同様の手順です。
「同意する」ボタンを押すと以下が
表示されます。
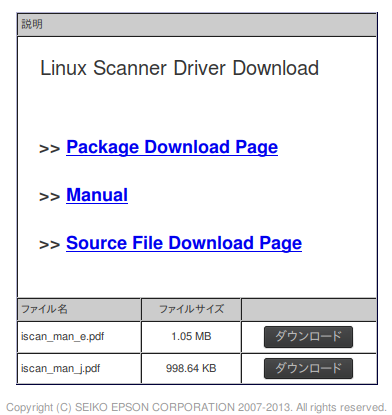
「Package Download Page」を選択すると
以下が表示されます。
環境に合ったドライバを選択します。
今回は、OSがdebianで低スペックの
32bitマシンなので
一番上のダウンロードボタンを押します。
以下が表示されます。
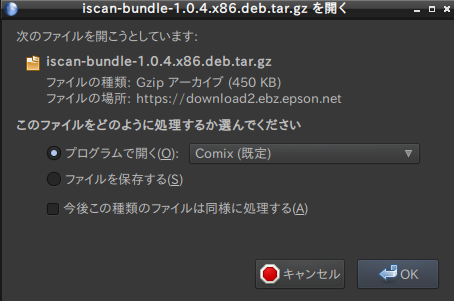
「ファイルを保存」を選択し、
OKを押します。
保存先を訪ねてくるので、適当な
ディレクトリに保存します。
これでダウンロードが完了したので
インストールします。
①まず、ターミナルを起動します。
保存したファイルは、
圧縮されているので解凍します。
②ターミナルから保存先へ移動します。($cd)
③以下のコマンドで解凍します。
$>tar -zxvf iscan-bundle-1.0.4.x86.deb.tar.gz
④解凍したら、インストールシェルの
ディレクトリに移動します。
$>cd iscan-bundle-1.0.4.x86.deb
⑤インストールシェルを実行します。
$>sudo ./install.sh
これでインストールが完了しますので
再起動します。
CUPSのインストール
※CUPSは、デフォルトでインストールされています。
CUPS(Common Unix Printing System)は、UNIX系のOSに必要な印刷システムであるため、インストールします。
①CUPSのダウンロード
debian PACKEGESのページにアクセスします。
下の方に以下が表示されるので、環境に合ったアーキテクチャを選択します。
今回は、i386を選択します。
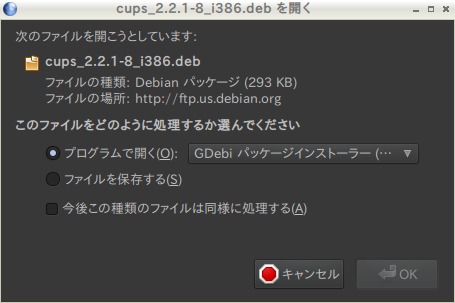
印刷サービスの開始
※デフォルトで印刷サービスは、開始しています。
デフォルトで印刷サービスは、停止しているので開始します。
「メニュー」→「システムツール」→「印刷サービス開始/停止」を選択します。
印刷サービスのポップアップが表示されるので、「Yes」を押します。
プリンターの追加
windowsと同様にプリンターの追加作業が必要となります。
プリンターの接続
プリンターの電源を入れて、パソコンと接続します。
印刷設定
「メニュー」⇢「設定」⇢「印刷設定」を選択すると印刷設定の画面が表示されます。
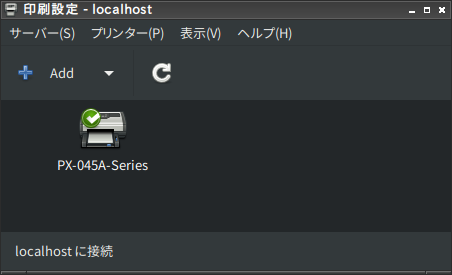
既にプリンターが追加されているはずです。
これでプリントが可能となります。
追加したいプリンターのモデルを選択します。今回は、EPSON PX-045Aを選択して、「プリンターの追加」を選択します。
プリンターオプションの設定画面が表示されるので必要であれば変更して、「デフォルトオプションの変更」を選択します。プリンターの状況画面が表示されるので、設定完了です。
スキャナーの設定と起動
スキャナーの設定
スキャナーの設定は、以下のファイルの編集します。
ファイル:/etc/sane.d/dll.conf
編集内容:
「epson2」を「#epson2」と変更
「epkowa」を追加
編集したら、パソコンを再起動します。
スキャナーの起動
スキャナーの起動手順を示します。
「メニュー」→「グラフィックス」→「Image Scan! for Linux」でスキャナー画面が立ち上がります。
これでスキャナーが可能となりました。
複合機の設定しようよ
必要なドライバと印刷システムを
インストールすれば、linuxでEPSONの
複合機を使うことはできます。
linuxでも安心して、プリンターと
スキャナーが使えますので設定してみてください。
※2020.8.30
紹介しました内容は、debian 9ベースで
あればOKです。
ですが、debian 10ベースでは、
対応が変わりましたので手順を示します。
ターミナルから以下を実行します。
$>sudo apt-get install printer-driver-escpr psutils
ただし、対応していない機種があります。以下を参照してください。
なんと PX-045Aは、非対応です。