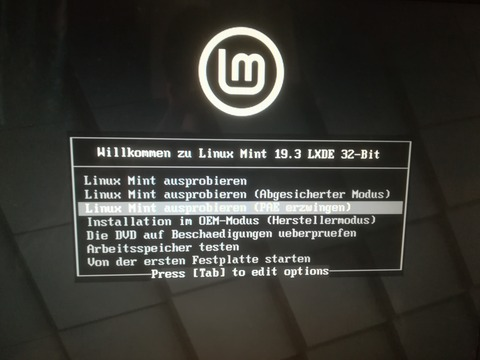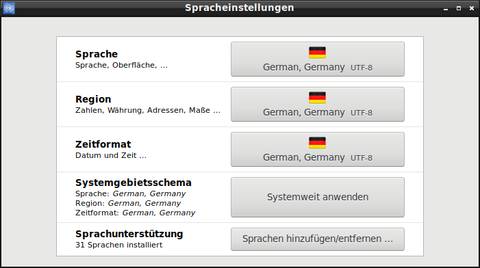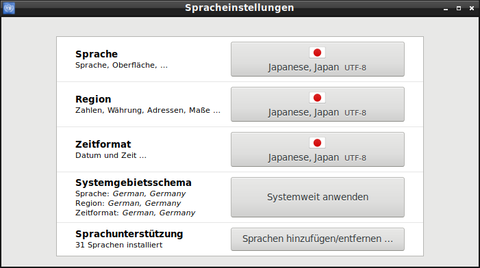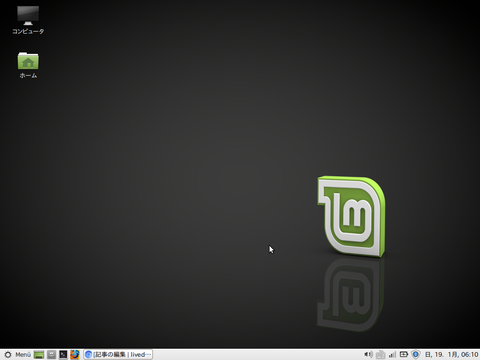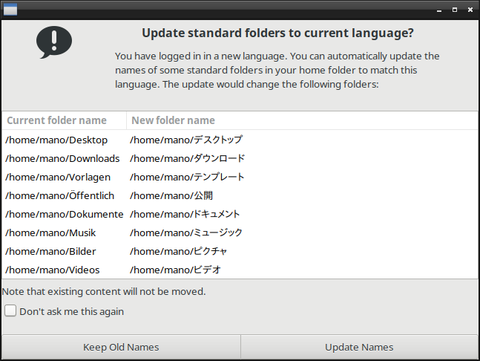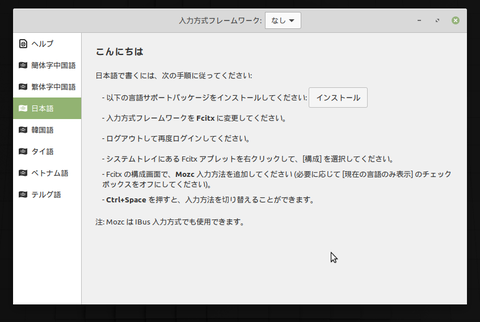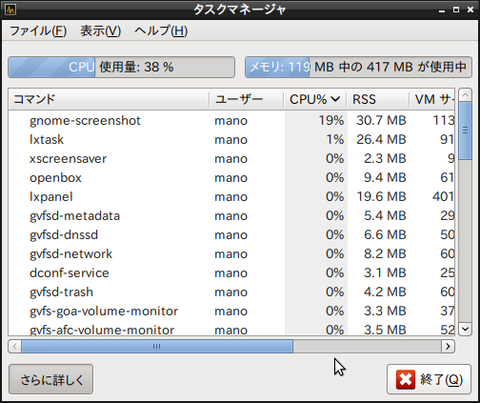Linux Mint 19.3 TriciaのXfceは、低スペックPCだと少々動きがモッサリです。
非公式ですが、LXDEが公開されましたので、インストールしました。
ただし、LXDE版は、ドイツフォーラムの非公式であるため日本語化が必要です。
日本語化は、Linux Mint 19.2 Tinaと手順が変わりますので示します。
日本語化後のデスクトップ画面も載せましたので、ご覧ください。
(注:日本語化前のデスクトップ画面です。)
PCのスペック
PCのスペックを示します。低スペックです。
- CPU: Intel Celeron M 1.30GHz
- メモリ: 512M
- HDD: 80G
本ブログも低スペックPCで書いてます。
興味のある方は、以下の記事を参照してみてください。

ノートパソコンを10年以上使い続ける方法は?
ノートパソコンを15年以上も 使い続けているので紹介したいと思います。 特にパソコンに詳しいわけではありません。 ジャニーズ事務所の方がFMVのCMをやっていました。 ただ、それだけで富士通のパソコンを購入しました。 そのパソコンが長〜い間、使うことができてま...
Linux Mint 19.3 Triciaの種類
Tinaと同様に公式では、以下の3種類しかありません。
- Cinnamon
- MATE
- Xfce
公式ページで確認できます。
Linux Mint 19.2 Tinaと同様に私のパソコンでは、メモリが足りないのでLXDEを試します。
LinuxMintUsers.deからダウンロードできます。
| Edition | 必要メモリ(推奨) | 必要ディスク(推奨) |
|---|---|---|
| Cinnamon | 1G(2G) | 15G(20G) |
| MATE | 1G(2G) | 15G(20G) |
| Xfce | 1G(2G) | 15G(20G) |
| LXDE | 384M(1G) | 15G(20G) |
非PAEのLive USB起動
パソコンのCPUが非PAEの場合、defaultでLive USBは、起動できません。
forcepaeを指定する必要があります。
起動メニューの上から3番目を指定します。
あとは、インストーラに従えば、インストールできます。
日本語化
日本語化は、Linux Mint 19.2 Tina から一部追加があるので示します。
Sprachenを起動
Menuから「Einstellungen」→「Sprachen」を起動すると「Spracheinstellungen」が表示されます。
言語と地域の設定
①言語の設定(Sprache は、日本語で言語)
「Sprache」の右ボタンを押すと各国の言語一覧が表示されるので一番下の日本(日の丸)を選択します。
②地域の設定
「Region」の右ボタンを押すと各国の地域一覧が表示されるので一番下の日本(日の丸)を選択します。
③時刻書式の設定
「Zeitformat」の右ボタンを押すと各国の地域一覧が表示されるので一番下の日本(日の丸)を選択します。
④システム全体に適用
「Systemweit anwenden」を押します。
⑤言語のインストール
「Sprachunterstutzung」の右ボタンを押すと各国の言語一覧が表示されるので一番下の日本(日の丸)を選択し、インストールします。
終わったらログアウトします。
ログインすれば、日本語表示になってます。
カレントフォルダ名の日本語化
ログインするとカレントフォルダ名を日本語に更新する画面が表示されるので右下の「Update Names」を押します。
日本語入力の設定
Tinaと同様に日本語入力の設定も必要となります。手順を示します。
「メニュー」-「設定」-「入力方法」を起動します。
後は手順通りで。。。
終わったらログアウトします。
ログインしたら、さぁ〜使いましょう。。。
最後に使用メモリ量を示します。
メモリ119M。やっぱり軽いですね。。。
低スペックPCで、LinuxMintを使いたい方は、LXDEを試して見てください。
最後にTinaに興味のある方は、
以下の記事を参照してみてください。

LinuxMint 19.2 Tinaは、LXDEなら低スペックでもサクサク動くよ。
Linux Mint 19.2 TinaのXfceは、 低スペックPCだと動きがモッサリです。 非公式ですが、LXDEが公開されましたので インストールしました。 ただし、LXDE版は、ドイツフォーラムの 非公...