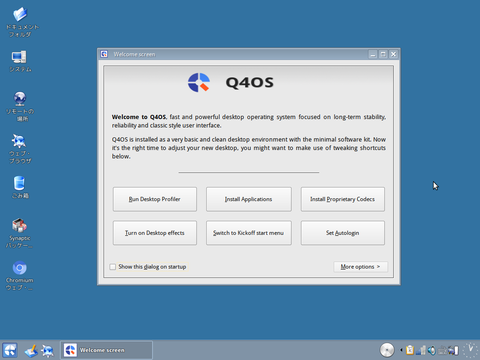なにげなく、「OS 軽量」と検索していました。
そこで「q4os」という文字が目にとまりました。
バージョンは、3.9です。
すごく気になったのが、ベースが「debian 10」です。
「kona linux 5.0 black」のインストールに失敗したベースです。
理由は、パソコンが超低スペックであったためです。
ですが、「q4os」と「kona」のインストール用isoのサイズを比べると。。。
差があり過ぎる。
| ディストリビューション | isoサイズ |
|---|---|
| kona linux 5.0 black | 1.70G |
| q4os 3.9 | 0.45G |
これなら、インストールできるかも。
結論。。。インストールできました。
ただ、かなりコンパクトにしているため、すんなりいきませんでした。
興味のある方は、ご覧になってみてください。
試した低スペックPC
超低スペックPCです。
- CPU: Intel Celeron M 1.30GHz
- メモリ: 512M
- HDD: 80G
本ブログも低スペックPCで書いてます。
興味のある方は、以下の記事を参照してみてください。

ノートパソコンを10年以上使い続ける方法は?
ノートパソコンを15年以上も 使い続けているので紹介したいと思います。 特にパソコンに詳しいわけではありません。 ジャニーズ事務所の方がFMVのCMをやっていました。 ただ、それだけで富士通のパソコンを購入しました。 そのパソコンが長〜い間、使うことができてま...
インストール失敗と対策
では、インストールを始めます。
①SOURCEFORGEから、isoファイルをダウンロードします。
②UnetbootinでisoファイルをUSBに焼きます。
③USBを起動し、「classic install」を選んでインストールを実施。
途中で、「カーネルが古いから失敗するよ。」みたいなメッセージが。
やっぱり、だめか。。。
試しに、Unetbootinではなく、「rufus」でUSBに焼きました。
理由はわかりませんが、インストールできました。
※2019.11.3
紹介した「rufus」は、windows用です。
Linuxの場合は、ddコマンドを使いましょう。
ターミナルからのコマンドイメージを示します。
>sudo dd if=./q4os-3.9-i386-instcd.r1.iso of=/dev/sdb bs=4M && sync
日本語化
q4osは、ドイツ生まれです。
私の好きなLinux Mintもドイツ生まれ。
日本語化が必要なのは、しかたないですね。
では、進めます。
①パッケージマネージャーからインストールします。
「Welcome screen」の「Install Applications」を押します。
「Software Centre」が開くので「Synaptic」をダブルタップします。
少し待てば、インストールが完了します。
②日本語化のパッケージをインストール
「Synapticパッケージマネージャー」を起動します。
右側の「検索」を押します。
小さい検索画面が表示されるので「fonts-vlgothic」と入力し、「検索」ボタンを押します。
「fonts-vlgothic」が一覧に表示されます。
右タップで「インストール指定」を選択します。
次に「適用」ボタンを押します。
ここで「Apply」を押せば、インストールできます。
ログアウト / ログインすれば、日本語化できます。
日本語入力
日本語入力は、日本語化と同じように以下のパッケージをインストールします。
- fcitx-mozc
※2020.1.26
プリインストールのターミナル「Konsole」だと日本語入力ができません。
なので、「gnome-terminal」をインストールすればできます。
必要な方は、試してみてください。
ntfsのマウント
Windowsを使っていて、パーティションがntfsの場合があります。
その場合、以下のパッケージがないとマウントできません。
日本語入力は、日本語化と同じように以下のパッケージをインストールします。
- ntfs-3g
※2020.1.4
textファイルを開いたら、文字化けしてました。
とりあえず、fileコマンドで確認
>file hogehoge.txt
>hogehoge.txt: Non-ISO extended-ASCII text, with CRLF, NEL line terminators
windows10で作ったファイルだ。。。
nkfコマンドでUTF-8に変更しましょう。
q4osは、nkfがないのでインストールします。
あとは、以下のコマンドを実行します。
>cat hogehoge.txt | nkf -wd > hihi.txt
>file hihi.txt
hihi.txt: UTF-8 Unicode text
これで、OK
今後について
debian 10(buster)ベースのディストリビューションは、いくつかリリースされてます。
本低スペックPCでインストールできたのは、q4osだけです。
今後も使っていこうと思います。
本記事もq4osで書いてます。。。
※2019.10.14
無線lanを使う場合、そのままでは自動で接続されません。
wicdというネットワークマネージャーをインストールしました。
あとは、自動接続の設定をするだけです。
※2020.5.14
すみません。
プリインストールのネットワーク管理で無線lanの自動接続ができます。
右下にあるネットワークアイコンを右タップ
表示されるメニューから「接続の編集」を選びます。
「接続の編集」画面が表示されます。
該当無線lanを選んで、右側の「接続の編集」を押す
「接続」画面が表示されます。
中央下の「次」を押す
中央下の「次」を押す
中央下の「次」を押す
計3回です。
「自動接続:□」が出てくるので、☑してください。
設定を保存すればOK。
※2020.4.29
キーボードのパイブキー「|」が使えないことが判明。
なので、「.bashrc」に以下を追加してください。
setxkbmap -layout jp
失礼しました。
※2020.5.14
パイブキー「|」が使えない件、作業が不足してました。
「/etc/rc.local」を作成し、「setxkbmap -layout jp」を記入してください。
これでOK。。。なんども失礼しました。